Change Clock On Lock Screen Iphone
The Lock Screen is the first thing that you see when you pick up your favorite iPhone. It also gives you fast and convenient admission to features like the Photographic camera app, Siri, Control Center, and then much more. You lot tin can also prevent unauthorized admission to your iPhone or iPad's private contents with the Lock Screen, since a passcode or biometrics are needed to get past information technology.
Since the Lock Screen is such a vital part of your best iPhone feel, it's important to tweak it to your liking. With iOS 15, yous can easily change the wallpaper or disable certain features if you prefer to not have a lot of information on your Lock Screen. At WWDC22 we learned that with iOS 16 on the way, you'll exist able to experience an entirely new Lock Screen as you can customize the typeface and colors, add widgets, and then much more.
Hither's how to customize your Lock Screen on iPhone and iPad.
How to alter the wallpaper on your Lock Screen
Your iPhone or iPad comes with Apple'due south default wallpaper on the Lock Screen. Still, you can change it to another paradigm from Apple's gallery, one of a few motility wallpapers, or even a Live Photo that animates when you long-press it.
- Launch Settings from the Domicile screen.
- Tap Wallpaper.
-
Tap Choose a New Wallpaper.
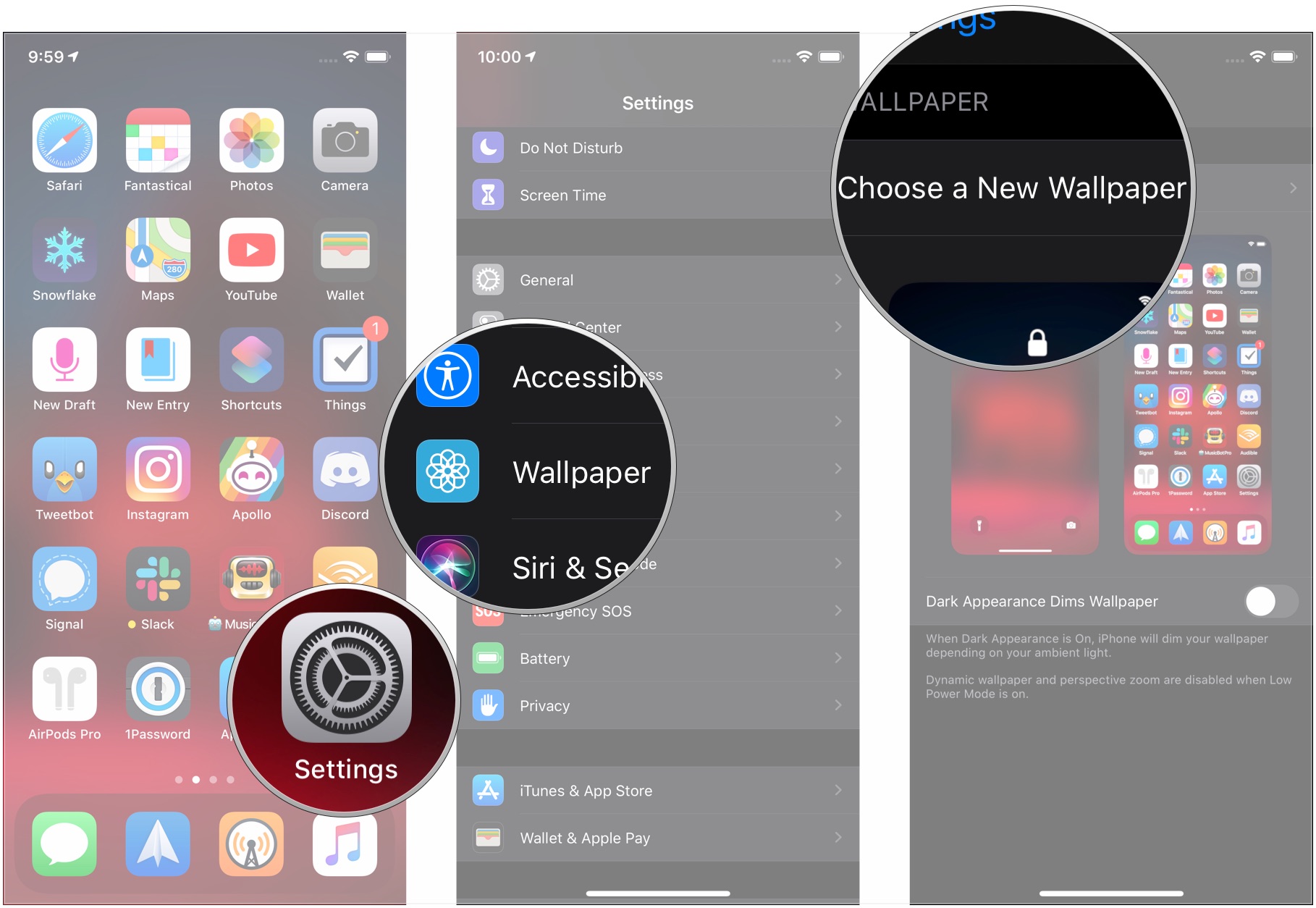 Source: iMore
Source: iMore - Tap on the location of the new wallpaper you lot want to choose:
- Dynamic: Circles that float around the screen and reply to the motion of your device.
- Stills: Apple's gallery of images.
- Live: Apple'southward gallery of Live Photograph images that breathing when you long-press them.
- Libraries: All the images contained in your Photos app, including selfies, and your Live Photos.
- Tap on the image you want to utilize.
-
If you're not happy with the default settings, adapt your options:
- Move and Scale: If it's i of your photos, y'all can slide it effectually and pinch-to-zoom in and out to frame it exactly the mode you want information technology.
- Motion: Select if you want information technology still (no motility effect), perspective (moves slightly every bit you move your phone), or Alive Photo (if available, animates on 3D Bear on).
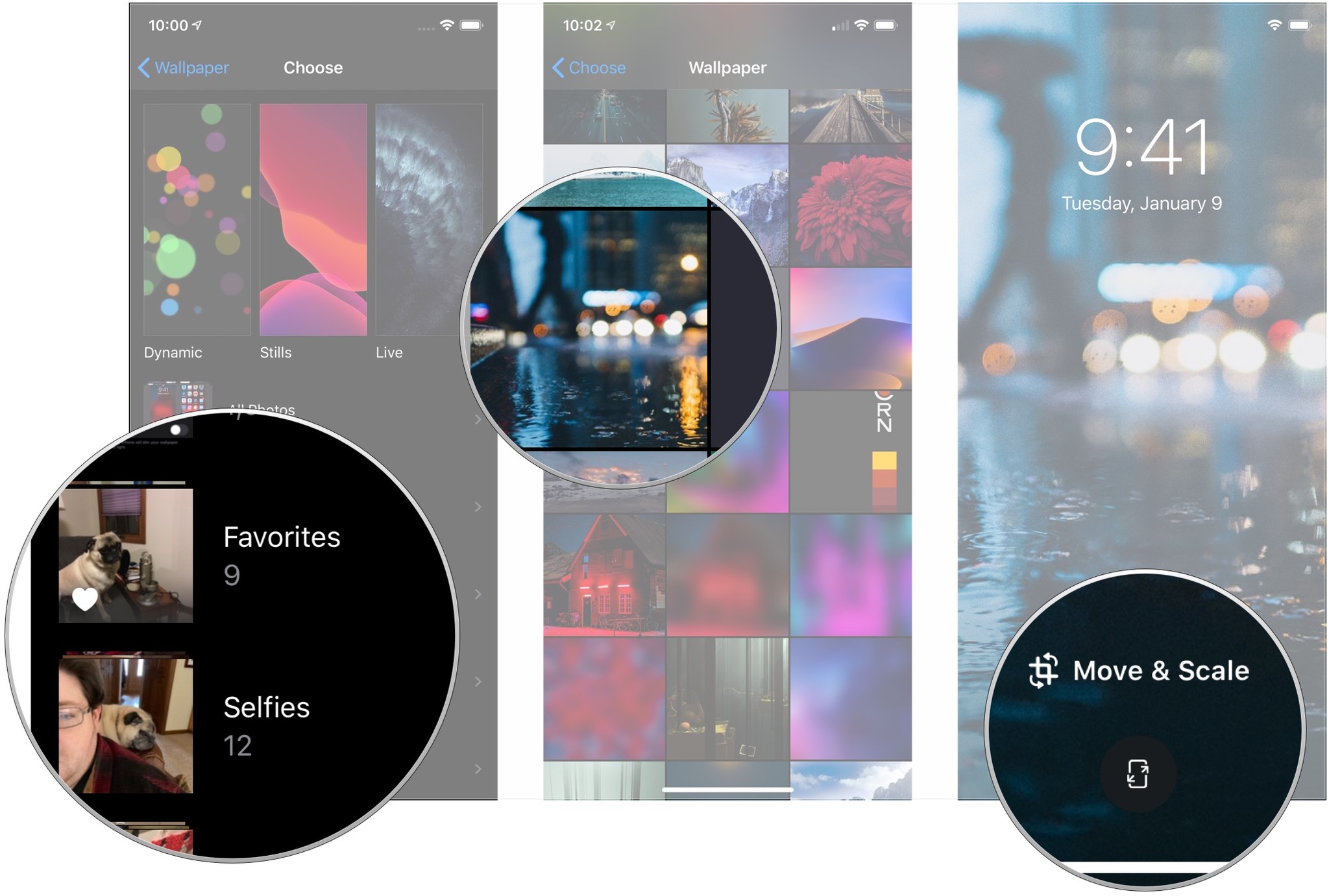 Source: iMore
Source: iMore - Tap Set.
-
Tap Ready Lock Screen if you just want to change the Lock screen wallpaper, Set Home Screen if you simply want to alter your Abode screen wallpaper or choose Set Both to change the Dwelling screen wallpaper equally well.
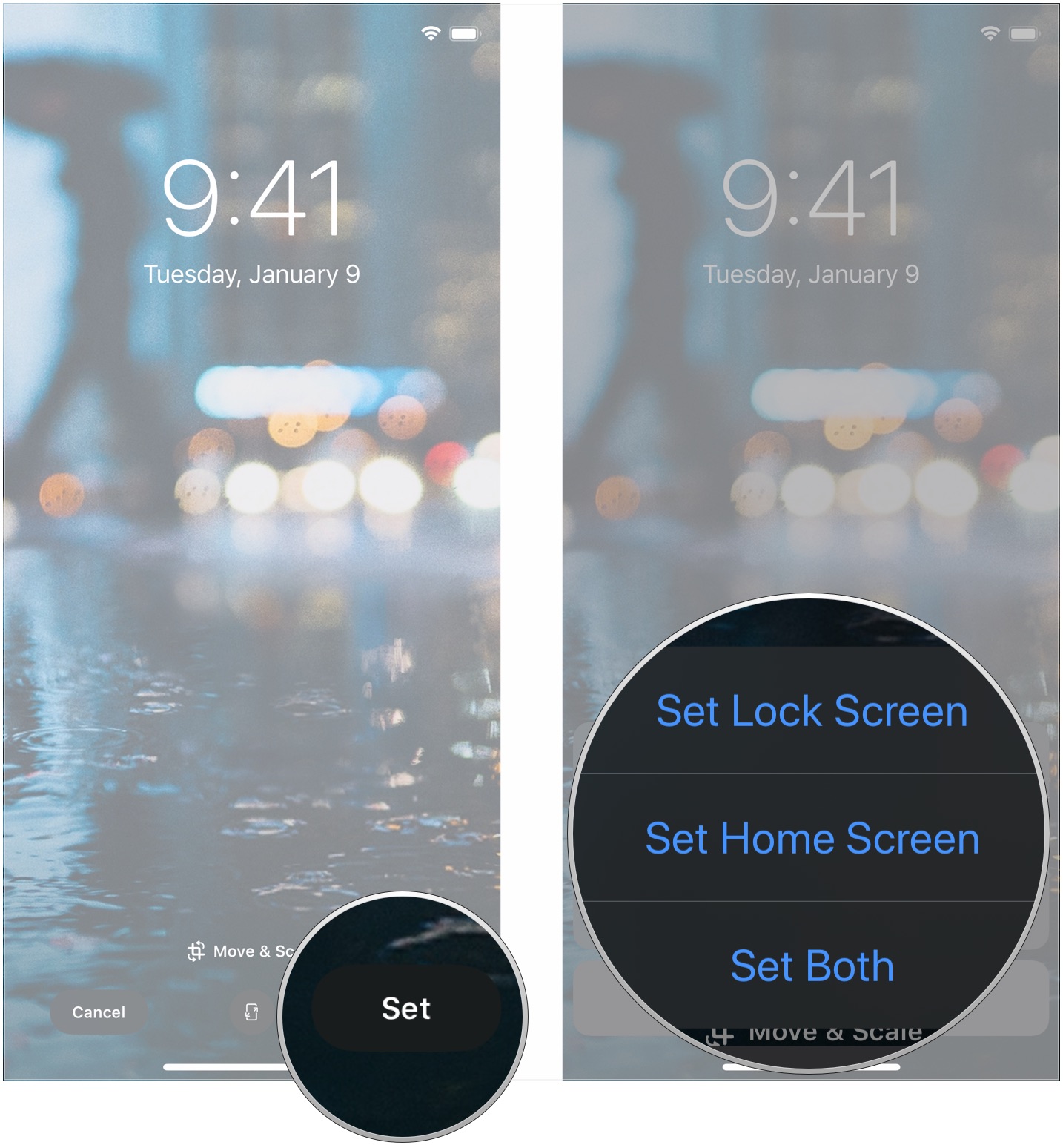 Source: iMore
Source: iMore
How to ready Auto-Lock time
You can plow the screen off on your iPhone or iPad at any time, but past default, it'll plow off automatically later two minutes to relieve on power. If that time limit doesn't adjust you, it'due south easy to change.
Note: You can't modify Auto-Lock time when in Low Power Style.
- Launch Settings from the Home screen.
-
Tap on Display & Brightness.
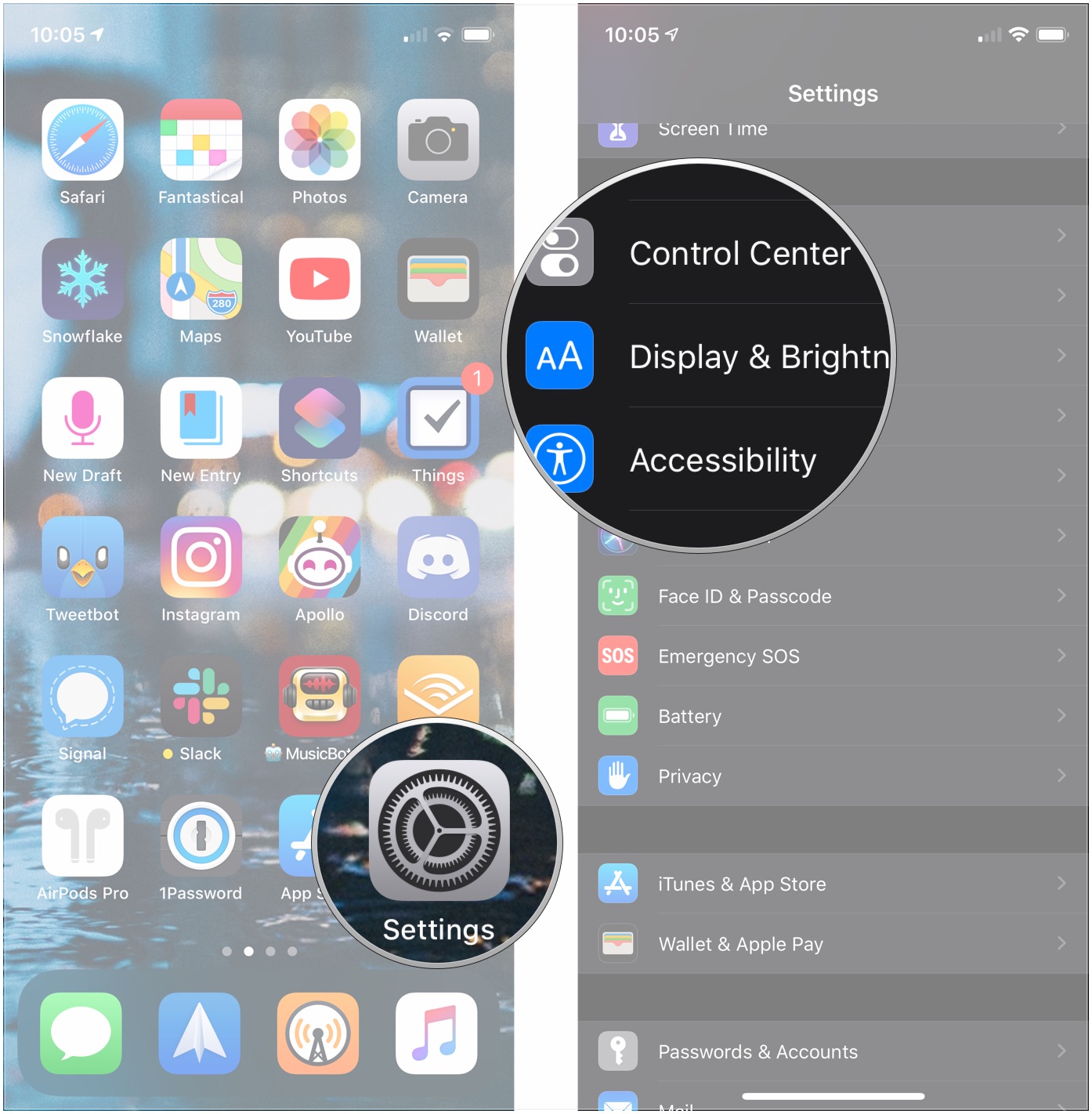 Source: iMore
Source: iMore - Tap on Automobile Lock.
-
Tap on the timing you prefer:
- 30 Seconds
- 1 Minute
- 2 Minutes
- 3 Minutes
- 4 Minutes
- five Minutes
- Never
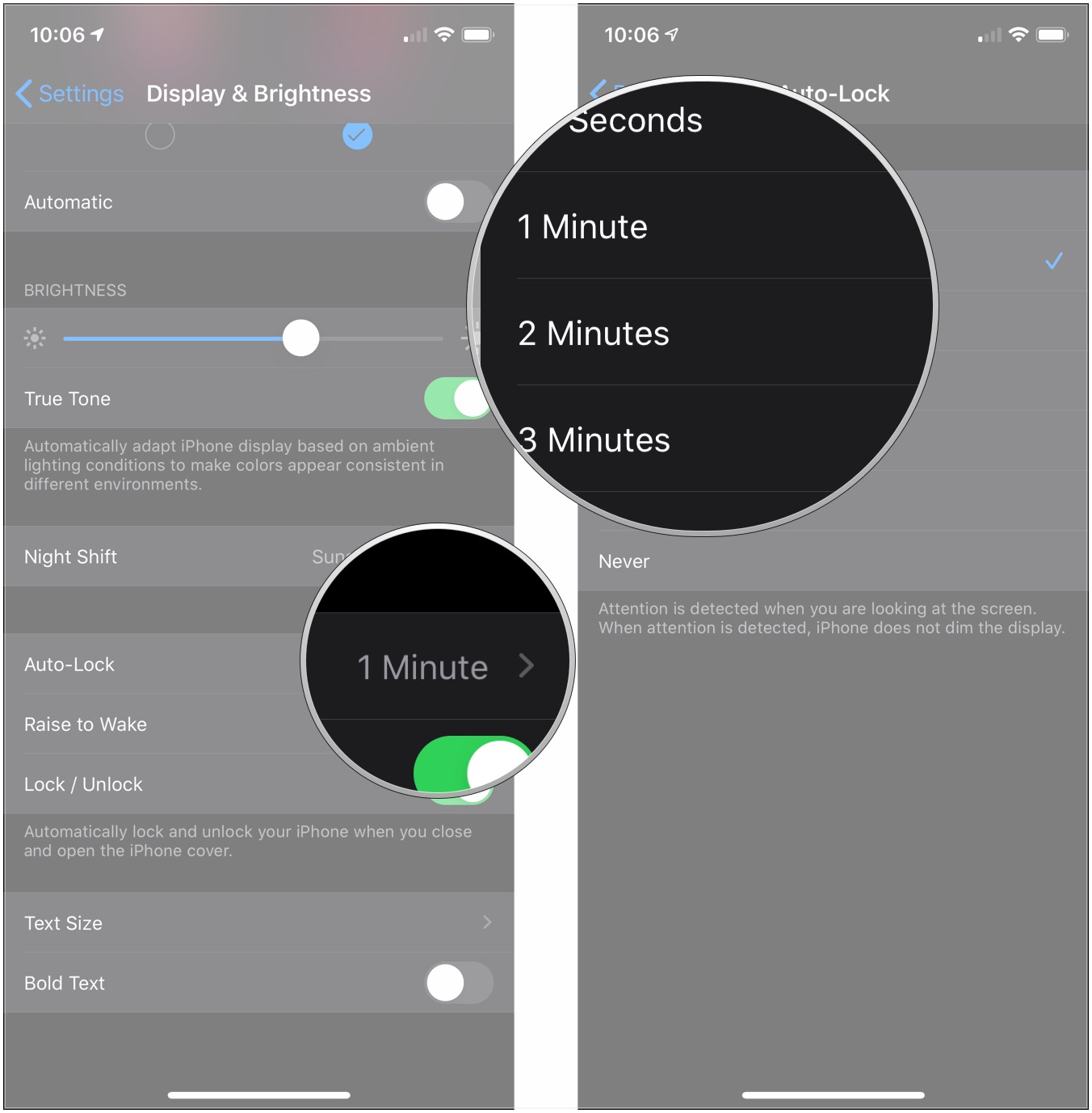 Source: iMore
Source: iMore
How to plow off access to Notification Center, Control Center, Siri, and more on the Lock Screen
Notification Center makes information technology like shooting fish in a barrel to get to your contempo alerts without unlocking your telephone. Command Center allows you quick access to settings, media controls, and domicile accessories from your Lock Screen. But, they likewise let other people access all of that simply as quickly.
If that'due south a concern, you can make information technology so that areas like Notification Center and Command Centre can't be pulled up from the Lock screen and turn off Lock screen access for Siri, Wallet, and more.
- Launch Settings from the Home screen.
-
Tap Face ID & Passcode or Impact ID & Passcode.
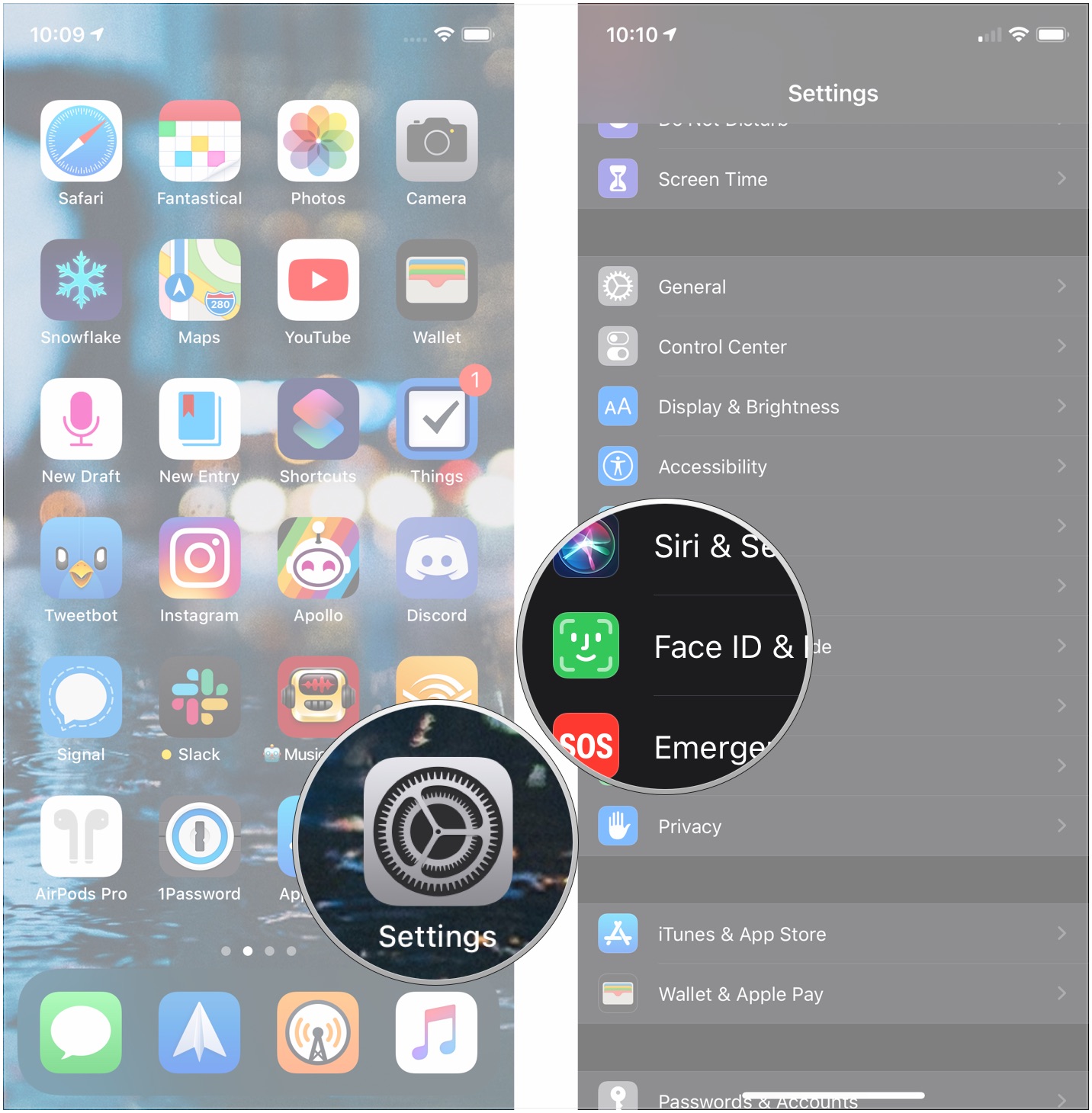 Source: iMore
Source: iMore -
Enter your passcode.
- Tap the switch next to the control you lot desire to restrict under Allow Access When Locked. These are your choices:
- Today View and Search: Your widgets and Spotlight search.
- Notification Eye: Whatsoever notifications you've received.
- Control Eye: Your quick-access controls for things like Wi-Fi, music playback, and screen brightness.
- Widgets: In iOS 16, you lot'll be able to accept widgets on your Lock Screen with glanceable data.
- Siri: Turning this off ways you'll take to unlock your device to utilise Siri.
- Answer with Bulletin: This allows you to reply directly from a notification on the Lock screen.
- Home Control: Control your HomeKit accessories like smart lights or garage door openers.
- Wallet: Bring up the Wallet app on your iPhone for quick payment.
- Return Missed Calls: Turning this off volition cease you from returning a missed call from a notification without unlocking your iPhone.
- USB Accessories: Turning this on allows your device to connect to USB accessories even if it has been locked for more than an hour.
Later, if you alter your mind, yous can repeat the same steps to turn whatever of the to a higher place settings back on.
How to manage notifications for the Lock Screen
Having your notifications pop up on the Lock Screen is incredibly convenient... unless information technology reveals individual and confidential information you lot'd rather not accept disclosed. For example, it could exist the name of a contact or the content of a bulletin. Whatever the case, you can plough them off in settings — unfortunately, only 1 at a fourth dimension.
- Launch Settings from the Home screen.
- Tap on Notifications
-
Tap on the app whose notifications you lot want to disable from the Lock screen.
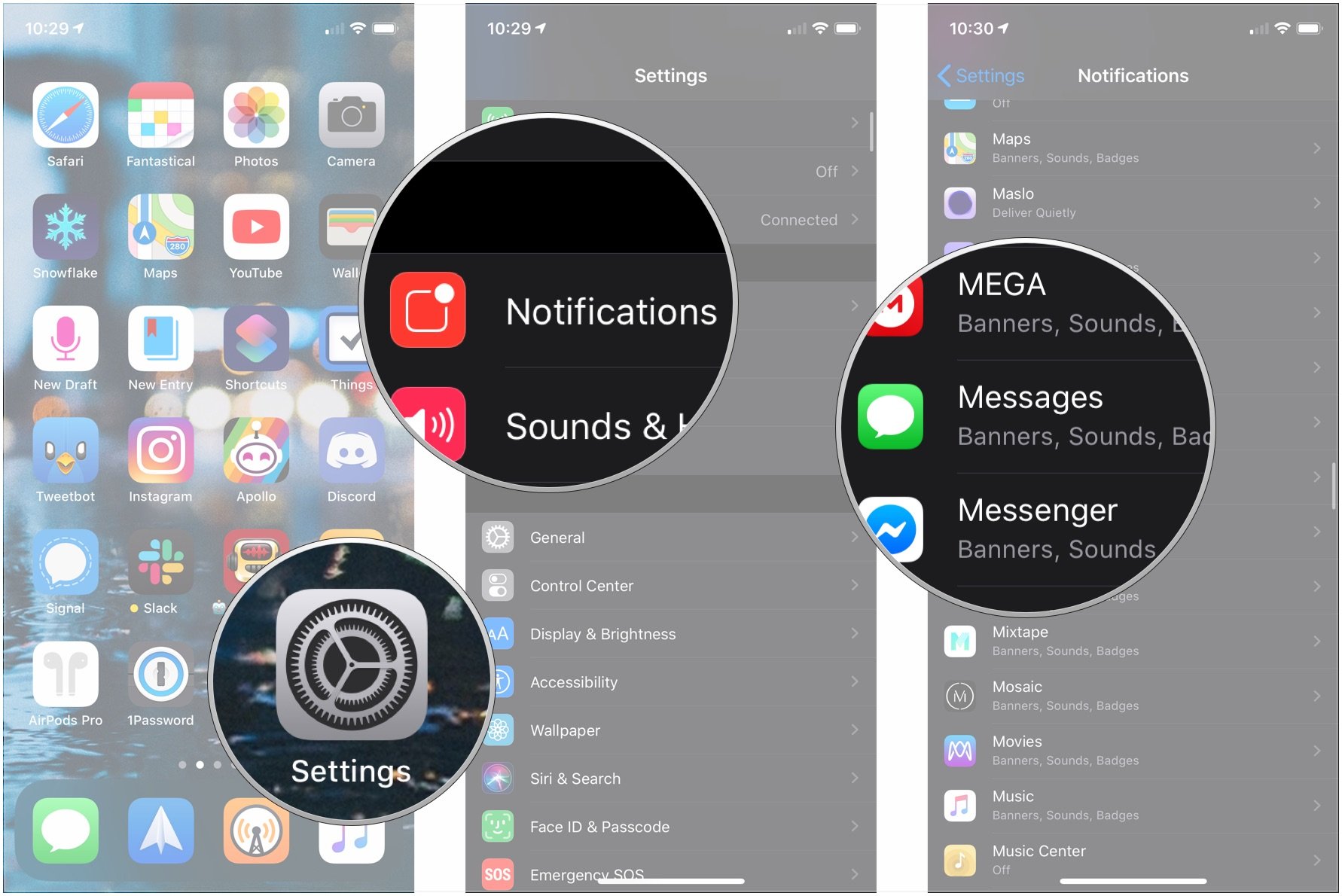 Source: iMore
Source: iMore - Tap the Lock Screen icon. The blue bank check bluecoat that was under that icon volition disappear.
- Tap Notification Grouping.
-
Tap Automatic, By App, or Off to decide whether or not notifications should be grouped and how on the Lock screen and Notification Center.
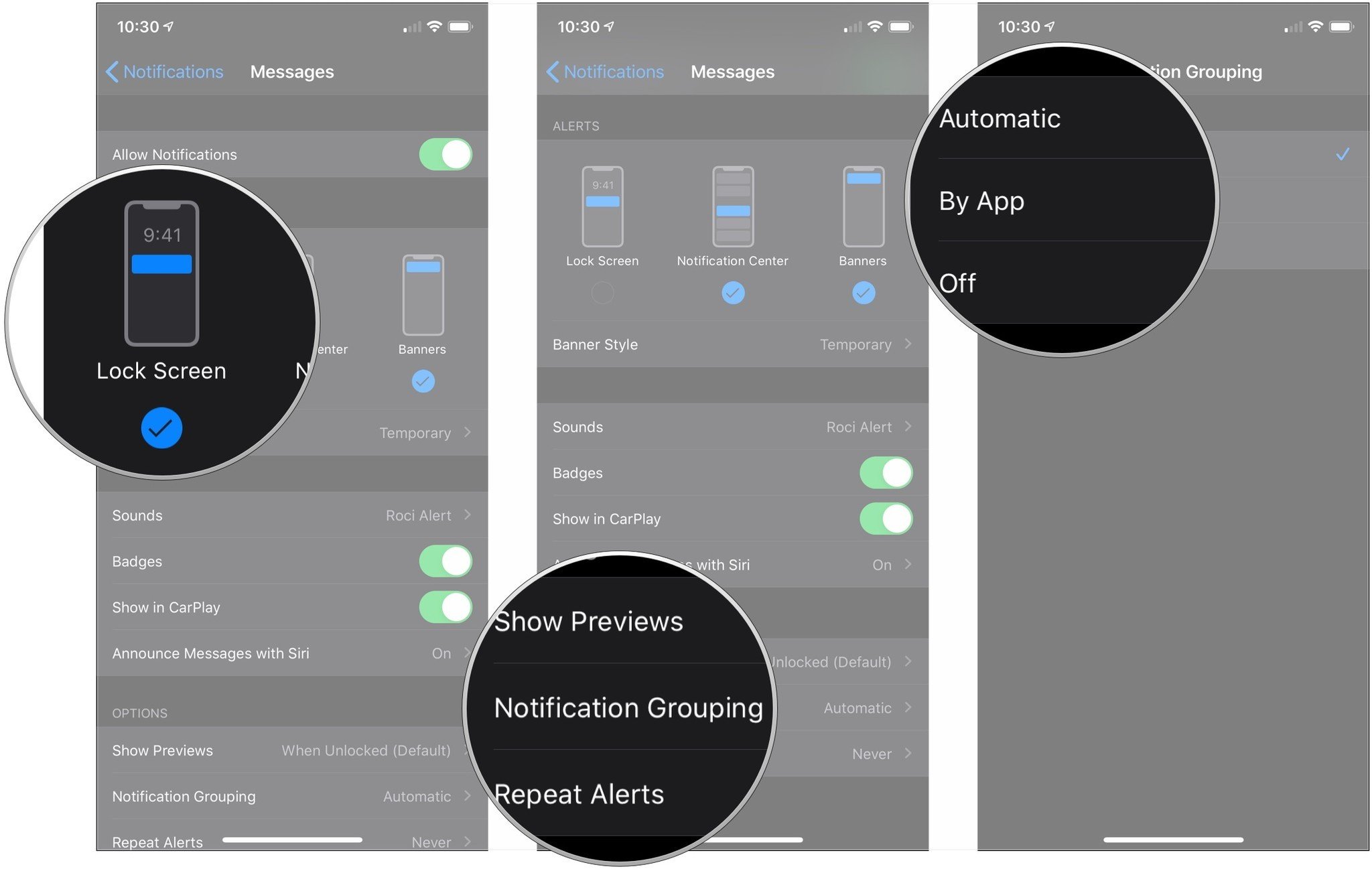 Source: iMore
Source: iMore
Annotation: Some apps may have additional privacy options (i.e., for Messages, you can turn off previews).
Repeat for any and every app whose alerts you desire to keep off your Lock Screen or change how they're grouped.
How to add a new Lock Screen in iOS 16
Apple tree occasionally offers updates to iOS, iPadOS, watchOS, tvOS, and macOS as closed developer previews or public betas. While the betas incorporate new features, they besides contain pre-release bugs that tin can prevent the normal use of your iPhone, iPad, Apple Scout, Apple Tv set, or Mac, and are not intended for everyday employ on a master device. That's why nosotros strongly recommend staying away from programmer previews unless you lot need them for software development, and using the public betas with caution. If you depend on your devices, await for the final release.
One of the big new features in iOS 16 comes in the form of a brand new Lock Screen. In fact, you tin now accept multiple Lock Screens, with each of them fully customizable to suit your tastes and preferences. Here'southward how to add together a new Lock Screen in iOS 16.
- Unlock your iPhone or iPad with either Bear upon ID or Face ID, or even your passcode. But do not become to the Home Screen withal.
- Printing and hold on your Lock Screen. This is like how you change an Apple Spotter face, and the interface is too similar.
- Either swipe all the manner to the correct until information technology says Add together New, or only tap the bluish plus button.
From here, yous'll follow the steps below to customize your Lock Screen interface.
How to customize your new Lock Screen interface in iOS 16
On acme of being able to take multiple Lock Screens, each one is can exist completely personalized to your liking, from the wallpaper to the typeface for the clock, and you can even add widgets.
- Utilize the steps higher up to make a new Lock Screen.
- Select a new wallpaper to use. You tin pull images from your Photo Library, or use one of Apple'southward collections or suggested photos.
- Once yous selection a wallpaper, tap the Clock to choice a new Font & Color.
- Yous tin tap the Globe to choose betwixt Arabic, Arabic Indic, or Devangari.
- Simply tap the typeface you want to employ, likewise as the color. If you don't like the default colors available, use the color picker.
- Tap the Date to change the widget. By default, it is set to the standard Calendar appointment widget.
- Tap the empty box underneath the time to add a widget.
- Lock Screen widgets are similar to Apple tree Scout complications. They will give you lot glanceable bits of information right on the Lock Screen. You can only fit two of the larger widgets, or iv smaller (foursquare) ones.
- Swipe left or right on your Lock Screen to change the color filter. If you chose a default Apple Wallpaper from a collection, this will wheel through all bachelor options for that particular wallpaper.
- Tap on the Photos icon icon in the bottom left corner (it looks similar a photo on height of some other) to select a different photo you'd like to use.
- Tap the ••• button in the bottom right corner to enable or disable Perspective Zoom/Depth Effect.
- Tap Washed to save your changes. Optionally, tap Cancel if you modify your mind.
How to customize an existing Lock Screen in iOS sixteen
If you already take a Lock Screen set up but want to change it, yous can practise that likewise.
- Unlock your iPhone or iPad via Touch ID, Face ID, or passcode, but do not go to the Home Screen yet.
- Press and hold on your Lock Screen.
- Make sure you're on the Lock Screen y'all want to modify, so tap Customize.
- Tap the Clock to pick a new Font & Color.
- You can tap the Globe to cull between Standard arabic, Arabic Indic, or Devangari.
- But tap the typeface y'all want to utilize, too every bit the color. If you don't like the default colors available, use the color picker.
- Tap the Date to alter the widget. By default, it is set to the standard Agenda engagement widget.
- Tap the empty box underneath the time to add a widget.
- Lock Screen widgets are similar to Apple Lookout complications. They will requite y'all glanceable bits of information right on the Lock Screen. You can only fit two of the larger widgets, or four smaller (square) ones.
- Swipe left or right on your Lock Screen to alter the color filter. If you chose a default Apple Wallpaper from a collection, this volition cycle through all available options for that particular wallpaper.
- Tap on the Photos icon icon in the lesser left corner (it looks like a photograph on top of another) to select a different photo y'all'd like to use.
- Tap the ••• button in the bottom right corner to enable or disable Perspective Zoom/Depth Effect.
- Tap Done to relieve your changes. Optionally, tap Cancel if yous change your listen.
Optionally, you can besides go to Settings, then Wallpaper to change your Lock Screen. You'll get all of the same options equally mentioned above.
How to link a Lock Screen to a Focus style in iOS xvi
Along with customizable and multiple Lock Screens, y'all can link particular Lock Screens to a select Focus mode that y'all have set up upwardly.
- Unlock your iPhone or iPad via Bear on ID, Face ID, or passcode, but exercise not go to the Home Screen yet.
- Printing and concur on your Lock Screen.
- Make sure you're on the Lock Screen you want to alter, then tap ** Link Focus**.
- Select the Focus that you desire that Lock Screen to be linked to.
At the moment, y'all tin only link i Focus to a Lock Screen, but you can link multiple Lock Screens to a single Focus. Even so, when you actuate a Focus, it just picks one associated Lock Screen. I believe this is an oversight, and it is the early stages of the beta testing phase, so this may be an oversight for now and change afterward.
How to change the wallpaper on your Lock Screen in iOS 16
If you want to change just the wallpaper on your current Lock Screen, you tin notwithstanding do that from the Settings app, but it's a piffling unlike.
- Make sure y'all're on the Lock Screen you want to change the wallpaper for.
- Launch Settings on your iPhone or iPad.
- Tap Wallpaper.
- Tap the Lock Screen.
- Tap the Photos icon in the bottom left corner.
- You can browse your Photograph Library past Photographic camera Roll or Album, or you can search for photos, or check out suggested images from Featured, People, Pets, Nature, or Urban.
Unfortunately, it does not seem to give you access to the Apple tree default wallpapers from hither. If yous're looking to use a stock wallpaper, you'll have to create a new Lock Screen.
Make the Lock Screen completely yours
With all current versions of iOS, similar iOS 15, it's like shooting fish in a barrel to get your Lock Screen set up but the way you want with your favorite wallpapers, customized notifications, and other settings. Simply iOS 16 definitely will exist taking things to an entirely new level by letting you change the typeface and colors of information on the Lock Screen, and you can even have glanceable widgets. At that place volition also be a new notification style called Live Activities that are widget-like in advent and interactive, though limited to specific Apple apps.
Regardless, customizing the Lock Screen to suit your personal tastes is well worth information technology, considering that it's the beginning thing you see every time y'all pick up your telephone.
Updated June 2022: Updated with information for the iOS xvi betas.
We may earn a commission for purchases using our links. Learn more.
Source: https://www.imore.com/how-to-customize-lock-screen-iphone-and-ipad









0 Response to "Change Clock On Lock Screen Iphone"
Post a Comment